今までVideoPadを使ってたけど、違うのも使って見ようと思ってネット検索してAviUtlを使ってみた。バージョンがいくつかあって、インストールが難しいように書いてありましたが以下の手順で簡単でした。編集がし易く満足しています。拡張性もありそうなので期待です。(特に、拡張機能で音ずれがなくなったのが嬉しい)
動画編集ソフト
1. VideoPad Editing Software
ダウンロード:
https://videopad-video-editor.en.softonic.com/
2.AviUtl
1997年にカット・各種フィルタ処理・エンコードなどの基本的な機能が開発された。
2008年に「拡張編集プラグイン」というプラグインが「KENくん」氏によって新たにリリー
特徴)
★AviUtl本体+拡張編集プラグインのセットで使う。
★ネットでの情報が多いのですぐにトラブルシューティングできる
★拡張性が高い
プラグイン次第でどんなファイル形式も読み込めるし、どんなファイル形式でも出力できます 自分が求めるエフェクト効果も自作できたりもします モーショングラフィックスソフトみたいな事も出来ます 「ゆっくりMovieMaker」「MikuMikuDance」「AviSynth」「NIVE」などの有名ソフトと連携が取れたりする
ゆっくりMovieMaker: →「ゆっくり」を使って文字を喋らせたりするのを簡単に行えるソフト。無料。
MikuMikuDance: →通称MMD。初音ミクが3Dでライブとかしてる映像とか見たことあるでしょうか。ああいうのを作れるソフトです。無料。(ただし軽い連携が出来るだけなので、深い事はできない)
AviSynth: →動画編集する前にスクリプトで編集できたりするソフト。無料。AviUtl標準機能で連携できます NIVE: →モーショングラフィックスソフト。正確には連携じゃないですが、AviUtlとしか連携が取れない。
https://aviutl.info/what/
インストール
手順)
1.解凍ソフトを導入(CubeICE)
解凍ソフトがない場合 https://www.cube-soft.jp/cubeice/
2.必要なものをダウンロード
◇ AviUtlのお部屋 (http://spring-fragrance.mints.ne.jp/aviutl/ )
■AviUtl本体 aviutl110.zip version1.10 2019/10/3 と
上に貼ったページの下の方にDLリンクあります。
◇まるも製作所
■ Lanczos 3-lobed 拡大縮小 (http://www.marumo.ne.jp/auf/)
lanczos3-0.5.7.lzh 0.5.7 2011・3・9
◇RePOPn (https://pop.4-bit.jp/?page_id=7929 )
■ L-SMASH Works r940 release1
◇Microsoft OneDrive(https://onedrive.live.com/?id=6BDD4375AC8933C6%21393&cid=6BDD4375AC8933C6)
■x264guiEx_2.65v2.zip
3.解凍とフォルダ構成の準備
圧縮フォルダを全て解凍後、必要なファイルを1つのフォルダに移動。
・「exedit92」フォルダ内の全てのファイルを「aviutl110」フォルダに移動・貼り付け。
「exedit92」フォルダ削除。
・「lanczos3-0.5.7」フォルダ内のlanczos3.aufふぁいるを「aviutl110」フォルダに移動・貼り付け。「lanczos3-0.5.7」フォルダ削除。
・「aviutl110」フォルダ内に新規に「Plugins」フォルダ作成。
・「L-SMASH_Works_r940_plugins」フォルダ内の
lwcolor.auc
lwdumper.auf
lwinput.aui
lwmuxer.auf
を、上述「Plugins」フォルダに移動・貼り付け。「L-SMASH_Works_r940_plugins」フォルダは削除。
AviUtl初期設定
「x264guiEx_2.65v2」フォルダのauo_setup.exeファイル実行
使用するaviutlのフォルダを求める入力画面がでるので、「aviutl110」フォルダを指定。
Directoryも必要なので、右の参照ファイルボタンから選択する。
次へ、を押下して終了。「x264guiEx_2.65v2」フォルダは削除
*これでインストールは終了です。
4.AviUtl初期設定
1)環境設定
「aviutl110」フォルダ内の aviutl.exe 実行。
Main画面がPop Upするので
・上部Windowバーの「設定」→「拡張編集の設定」を選択
タイムラインが表示される。
(タイムラインが起動時に出なくなる時は、これを再度実行して表示させる)
・上部Windowバーの「その他」の入力Plugin情報で確認し、
exedit.aui
lwinput.aui
が表示されればOK.
・上部Windowバーの「ファイル」の環境設定→システムの設定で
最大画像設定 4000x4000
再生ウィンドウの動画再生をメインウィンドウに表示する にチェック
編集ファイルが閉じられる時に確認ダイアログを表示する にチェック
OKを押下してシステム設定ウィンドウを閉じる。
AviUtlを再起動。
2) 対応ファイルの拡張
「aviutl110」フォルダ内のexedit.iniを開く。
[extension]と[script]の間に以下を追加貼り付け。
.mkv=動画ファイル
.mkv=音声ファイル
.mpg=動画ファイル
.mpg=音声ファイル
.mpeg=動画ファイル
.mpeg=音声ファイル
.wma=動画ファイル
.wma=音声ファイル
.wmv=動画ファイル
.wmv=音声ファイル
.m2ts=動画ファイル
.m2ts=音声ファイル
.ts=動画ファイル
.ts=音声ファイル
.mov=動画ファイル
.mov=音声ファイル
上書き保存
5.音ズレ対策設定
・上部Windowバーの「ファイル」の環境設定→入力プラグインの設定→L-SMASH_Works_r940_pluginsの設定
VFR-&CFRにチェックにチェック
左ボックス: 60FPSの動画編集なら初期値60000のまま。30FPSの動画編集なら
右ボックス:初期値1001から1000に変更
6.ショートカットキー設定
7.AviUtl動画取り込みから出力
・動画をドラッグ&ドロップ
・新規プロジェクトの作成
画像サイズ 1920 x 1080(Youtubeのサムネイルは1280x720)
フレームレート:60 fps
読み込むファイルに合わせる にチェックでも可
に変更
*これで動画編集が開始できます。
お疲れ様でした。




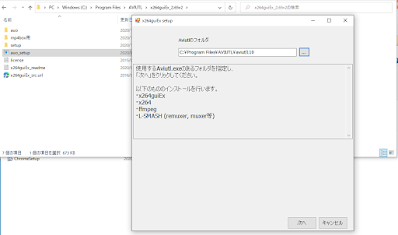
0 件のコメント:
コメントを投稿