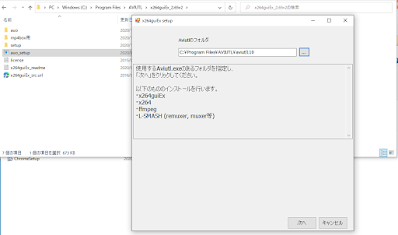ゆっくりムービーを入れても動画が読み込めなかった。その対応まで記載しています。
1. ゆっくりムービー3をインストール
1)ダウンロードリンク
■『饅頭遣いのおもちゃ箱』ゆっくりMovieMaker3
http://manjubox.net/ymm3/
ゆっくりMovieMaker3(.zip版)をダウンロード
■nicotaik&キャラ素材配布所
きゃら素材をDL
http://www.nicotalk.com/charasozai.html
好みのキャラをダウンロード。
2) 圧縮回答&起動
解凍したら、新たに「キャラ素材」というフォルダを作って
キャラ素材をフォルダごと移動。
(ここでフォルダの置き場を恒久的なものに移動しておく)
「YukkuriMovieMaker_v3.4.8.1フォルダ」のYukkuriMovieMaker_v3.exeを起動。
いろいろ画面がでるけど、本スクリーンとタイムラインだけ残して閉じる。
(規約は読んだ後ですよ)
2.ゆっくりムービー3の初期設定
(YMM4は、まだ開発中のようなので)
1) YMM3とAviutlとキャラ素材のパスを通す
本体画面→ファイル→設定→タブ「キャラ素材」
aviutl.exe
キャラ素材フォルダ
の項目を、右の参照ボタンを押して、参照パスを通す。
aviutl.exe=>保存してある同exe.ファイルを選択=>開く
キャラ素材フォルダ=>さっき作った「キャラ素材」フォルダを選択→開く
2)キャラ設定
本体「ファイル」→「キャラクタ設定」→キャラクタ編集
「全般」タブで左コラムのキャラを選択。
「キャラ素材」タブで素材名をダウンロードしたキャラに指定。
再び「全般」タブで詳細設定。
音量は100がおすすめ。
「字幕」タブ
字幕を表示するにチェック
サイズ:80
MSPゴシック
縁取り文字
文字色:赤
影。縁色:黒
3)ファイル→動画の設定
画面サイズを指定→1920x1080
FPS:60
オーディーオ:44100
にする。
*これで初期設定終わり。簡単です。
****************************************
のはずだった。 が、、
動画をタイムラインに挿入しても画面は黒いまま。
環境はWindows10だけど、影響があるのか?
ネットで調べるとコーデックが必要な場合も。
1)最初に対応
ファイル→設定→プレビュータブでプロジェクトプレビューで
DirectShowEVR ← →DirectShowMR9 を変えてみる。
改善されない。
2) コーデックパックを入れてみる。
この2つが有名らしい。
コーデックダウンロードのリンクはこちら。
https://www.gigafree.net/media/codecpackage/
◆CCPをインストールしてみる。
うまくいかない。
*CCPはアンインストールする。
◆LAVFiltersをインストールしてみる。
表示できるようになりました。
よかった。
おしまいです。
*利用規約は以下のように書いておく
使用BGM
■MusMus ♪渇き ♪プラスチックアドベンチャー ♪inherit the Light Trail
http://musmus.main.jp/
■Wingless Seraph ♪ED:last wish
http://wingless-seraph.net/
■甘茶の音楽工房 ♪はじめてのおつかい
http://amachamusic.chagasi.com/
■Oto Logic ♪inaka no daisougen
http://musicisvfr.com/
使用SE
■On-jin~音人~ http://on-jin.com/
■効果音ラボ http://soundeffect-lab.info/
■効果音辞典 リンク不要
使用ゆっくりキャラ素材
■nicotalk&キャラ素材配布所
素材作者:ころボンさん
※この動画は「キャラ素材の規約」を守ってキャラ素材を使用させていただいています。
★規約について詳しくは→http://www.nicotalk.com/kiyaku.html